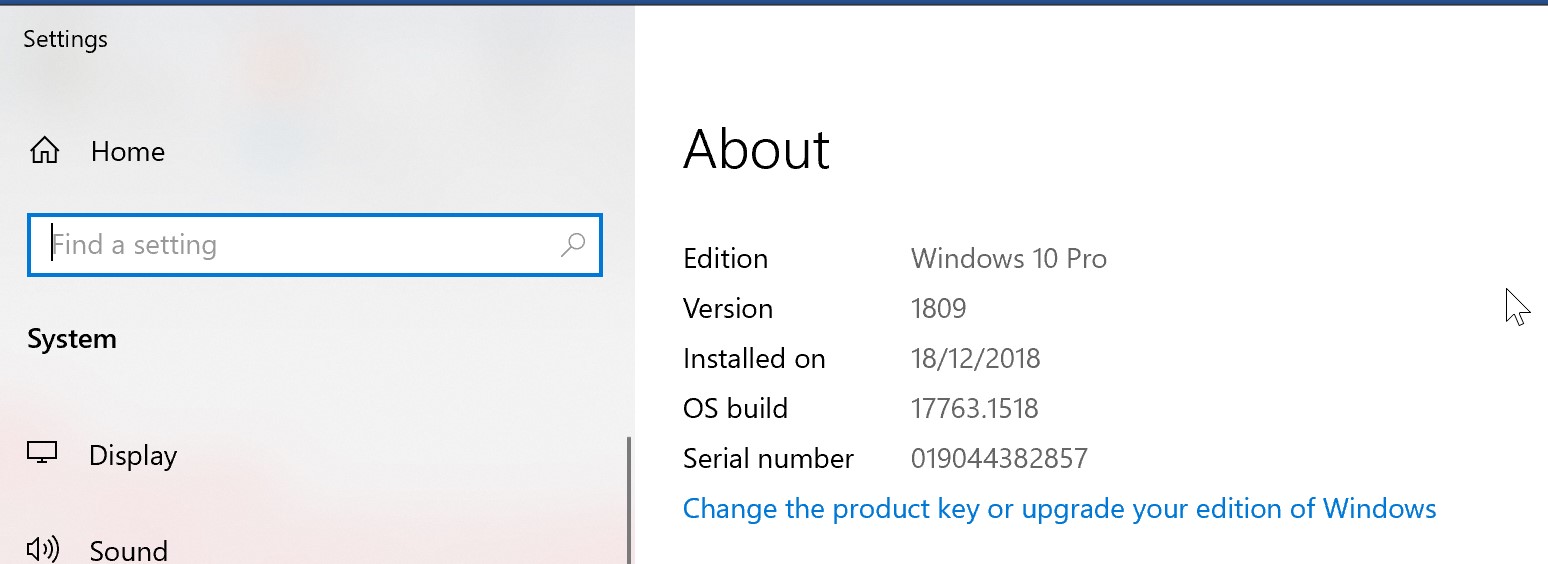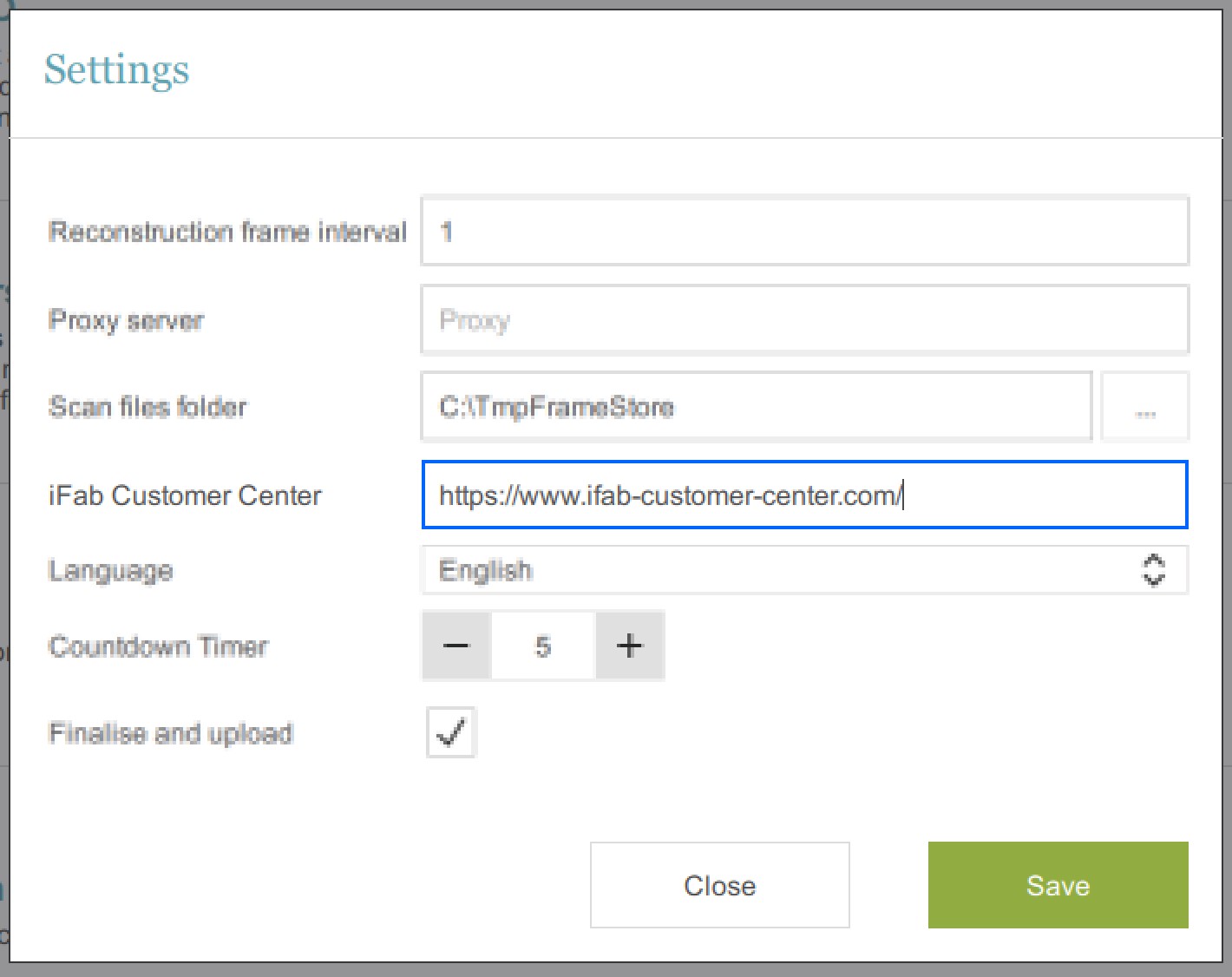Vielen Dank, dass Sie ein Benutzerkonto bei unserem Bestellsystem „iFab customer center” (die „Plattform”) angelegt haben. Die Plattform wird von Ottobock SE & Co. KGaA, Max-Näder-Straße 15, 37115 Duderstadt, Deutschland („Ottobock” oder „Wir”) betrieben. Diese Nutzungsbedingungen (die „Bedingungen"), legen die allgemeinen Geschäftsbedingungen fest, die für Ihren Zugang zur und Ihre Nutzung der Plattform gelten.
Unser iFab customer center ist eine Online-Plattform, über die Sie bestimmte Produkte der Ottobock Produktfamilie bestellen können, die anschließend gemäß den Maßen Ihrer Kunden und anderen Spezifikationen in einem der lokalen Ottobock Produktionsunternehmen (jedes dieser Unternehmen ein „Produktionsunternehmen") gefertigt und aufgebaut werden. Nachdem sie produziert und aufgebaut wurden, werden die bestellten Produkte direkt durch das Produktionsunternehmen und von dort aus an Sie geliefert, um Ihre Kunden zu bedienen. Das nennen wir Ottobock Service Manufacturing: die Nutzung digitaler Technologien, um maßgeschneiderte orthopädische Produkte zu fertigen und aufzubauen.
Die Produkte, die Sie über die Plattform bestellen können, werden vom Produktionsunternehmen, das auf der jeweiligen Angebotsseite auf der Plattform als solches gekennzeichnet ist, angeboten und verkauft. Dementsprechend wird der Vertrag, auf dessen Grundlage Sie das Produkt bestellen und das Produktionsunternehmen die Produkte für Sie baut und an Sie verkauft und liefert (der „Auftrag") ausschließlich zwischen Ihnen und dem entsprechenden Produktionsunternehmen geschlossen.
Dem Produktionsunternehmen steht es frei, Ihren Auftrag anzunehmen oder abzulehnen. Ein Auftrag kommt erst zustande, nachdem das Produktionsunternehmen Ihren Auftrag schriftlich (eine E-Mail, die von der verarbeitenden Partei direkt oder von uns kommuniziert wird, ist ausreichend) bestätigt hat oder durch die Fertigung und den Versand des Produktes an Sie.
Aufgrund der Art der Produkte auf der Plattform, kann das Produktionsunternehmen zur Annahme Ihres Auftrags jederzeit eine weitere Präzisierung der Spezifikationen und anderer medizinischer, fertigungsbezogener oder sonstiger Bedingungen einholen, unabhängig davon ob diese Bedingungen auf der Plattform vor Aufgabe Ihrer Bestellung kommuniziert wurden.
Zusätzlich unterliegt der Auftrag den separaten Geschäftsbedingungen der Produktionsgesellschaften (die „Geschäftsbedingungen"), wenn dies im Zusammenhang mit dem jeweiligen Angebot und/oder während des Bezahlvorgangs, vor Ihrer verbindlichen Auftragserteilung, angegeben ist.
Die Produktionsgesellschaften sind allein für ihre Angebote auf der Plattform und für den Abschluss und die Erfüllung des jeweiligen Auftrags verantwortlich und haftbar. Ottobock übernimmt hierfür keine Verantwortung und/oder Haftung.
Sie können die Plattform besuchen und durchsuchen, ohne ein Benutzerkonto zu erstellen und eingeloggt zu sein. Um jedoch Produkte zu bestellen und alle Optionen auf der Plattform zu nutzen, müssen Sie ein Benutzerkonto bei uns einrichten.
Die Plattform dient Produktionsunternehmen ausschließlich für den Verkauf an Unternehmen, Ärzte und anderes medizinisches Fachpersonal, für den Weiterverkauf an ihre Kunden bzw. Patienten. Wenn Sie ein Patient oder ein anderer Anwender von orthopädischen Produkten sind, wenden Sie sich an Ihren Arzt oder an einen anderen Spezialisten, da wir verpflichtet sind, die Registrierung Ihres Benutzerkontos zu verweigern.
Während des Registrierungsprozesses und zu jedem Zeitpunkt während der Laufzeit Ihres Benutzerkontos, dürfen Sie nur korrekte und für den jeweiligen Zweck vollständige Daten und Informationen eingeben. Sollten sich Ihre Benutzerdaten (wie beispielsweise Ihr Name oder Ihre Lieferadresse) zu irgendeinem Zeitpunkt während der Laufzeit Ihres Benutzerkontos ändern, müssen Sie Ihr Benutzerkonto entsprechend aktualisieren.
Nach erfolgreichem Abschluss des Registrierungsprozesses, erstellen wir Ihr Benutzerkonto. Sie können sich in Ihrem Benutzerkonto mit Ihren Benutzerdaten, z. B. Ihrer E-Mail Adresse und Ihrem Passwort, anmelden. Sie müssen Ihre Zugangsdaten geheim halten; sollten Sie Ihre Zugangsdaten verlieren und/oder wenn Sie Grund zu der Annahme haben, dass Ihre Benutzerdaten von Dritten verwendet wurden oder verwendet werden können, müssen Sie Ihre Benutzerdaten ändern und Ottobock umgehend über den vorliegenden Fall informieren.
Wir können Ihre Zugangsdaten für ungültig erklären und jederzeit, aus gutem Grund, vorübergehend aussetzen oder endgültig beenden, beispielsweise wenn
- Sie bei der Anmeldung falsche Daten oder Informationen eingegeben haben;
- wir Grund zu der Annahme haben, dass Dritte Ihr Benutzerkonto verwenden; und/oder
- Sie gegen Ihre Verpflichtungen gemäß diesen Bedingungen oder anderen anwendbaren Geschäftsbedingungen verstoßen haben.
Die Plattform, einschließlich, insbesondere, der Webseite, dem gesamten auf dieser Webseite veröffentlichten Inhalt (einschließlich, aber nicht beschränkt auf den Text und die Bilder als auch auf die zugehörigen Daten und Computerprogramme (falls zutreffend); zusammen „Inhalt") und alle hierin enthaltenen und hiermit verbundenen Urheberrechte, Schutzmarken und andere gewerbliche oder geistige Eigentumsrechte, sind Eigentum von Ottobock oder unseren Lizenzgebern.
Der Inhalt ist durch weltweit gültige Urheberrechts-, Wettbewerbsrechts- und andere Gesetze und Abkommen geschützt. Nichts in diesen Bedingungen führt zur Übertragung von Geistigen Eigentumsrechten am Inhalt. Sie dürfen den Inhalt nur für die eigene Nutzung der Plattform verwenden, z. B. um sich über die Produkte zu informieren, Ihr Benutzerkonto zu registrieren, Bestellungen aufzugeben etc.. Sofern nicht ausdrücklich etwas anderes vereinbart wird, dürfen Sie, insbesondere, nicht
- den Inhalt für andere Zwecke nutzen;
- den Inhalt kopieren (außer; sofern es notwendig ist, um den Inhalt in Ihrem Browser oder Reader anzusehen und/oder für die Dokumentation eines Auftrags);
- den Zugriff auf Teile des Inhalts gewähren oder ermöglichen oder ihn auf andere Weise für anderen Personen zugänglich machen oder Teile des Inhalts verändern,anpassen oder davon abgeleitete Werke erstellen;
- Teile des Inhalts an oder für den Vorteil einer anderen Person (direkt oder indirekt) verkaufen, vermieten, lizenzieren, verleihen, vermarkten oder Teile des Inhalts dazu verwenden, um ein Produkt, einen Dienst oder einen Inhalt zu entwickeln, der mit der Plattform konkurriert; oder
- Versuche unternehmen, um eine Maßnahme, die wir verwenden, um den Zugang zur Plattform zu verhindern oder zu beschränken zu umgehen sowie auf die Plattform zugreifen oder diese in einer Weise nutzen oder Mittel zu verwenden, die nicht von uns für diesen Zweck bereitgestellt werden.
Außerdem ist es Ihnen untersagt, Eigentumsvermerke in irgendeiner Weise zu entfernen, zu unterdrücken oder zu verändern, einschließlich aller Warenzeichen oder Urheberrechtsvermerke, die in Zusammenhang mit dem Inhalt und/oder den Produkten, die über die Plattform bestellt werden, verwendet werden.
Sie verpflichten sich dazu, Ottobock, seine Vorstände, Direktoren, Vertreter, verbundenen Unternehmen, Vertriebspartner, Lizenzgeber und Lieferanten in Bezug auf jegliche Ansprüche, Klagen, Gerichtsverfahren, Kosten, Haftungen, Verluste und Aufwendungen (einschließlich, aber nicht beschränkt auf angemessene Anwaltshonorare) (gemeinsam „Forderungen”) zu entschädigen, zu verteidigen und schadlos zu halten, die einer solchen entschädigten Partei aufgrund eines tatsächlichen oder behaupteten Verstoßes gegen Ihre Verpflichtungen, Gewährleistungen und Garantien gemäß diesen Bedingungen oder der Verletzung von Rechten Dritter, entstehen beziehungsweise gegen sie geltend gemacht werden, vorausgesetzt, dass es sich bei dem Verstoß oder der Verletzung um einen schuldhaften Verstoß oder Verletzung gehandelt hat oder gehandelt hätte. Ottobock muss Sie unverzüglich über eine solche Forderung informieren und Ihnen sämtliche vernünftigerweise verfügbaren Informationen über die Forderung zur Verfügung stellen, um Ihre Zusammenarbeit im Hinblick auf die Abwendung der Forderung zu erleichtern. Sie müssen anschließend in dem Maße kooperieren, wie es die Abwendung einer Forderung vernünftigerweise erfordert. Ottobock behält sich das Recht vor, auf eigene Kosten, die ausschließliche Verteidigung und Kontrolle aller Angelegenheiten in Bezug auf eine Entschädigung durch Sie zu übernehmen.
Ottobock haftet gemäß den geltenden gesetzlichen Bestimmungen für von Ihnen (ob aus einem Vertrag, einer unerlaubten Handlung oder sonstigen Umständen) erlittene Schäden, die
- von Ottobock, seinen gesetzlichen Vertretern, seinen Vertretern oder Erfüllungsgehilfen durch grobe Fahrlässigkeit oder unterlassene Handlungen, bei Handlungspflicht, oder vorsätzlich oder mit böswilliger Absicht verursacht worden sind;
- als Folge eines Verstoßes gegen eine Garantie (der Begriff „Garantie” ist gemäß der anwendbaren gesetzlichen Bedeutung auszulegen);
- die aus einer schuldhaft verursachten Verletzung des Lebens, des Körpers oder der Gesundheit resultieren; und/oder
- einer Produkthaftung gemäß dem Deutschen Produkthaftungsgesetz unterliegen.
Im Falle von Fahrlässigkeit, ausgenommen grobe Fahrlässigkeit, haftet Ottobock nur für Schäden, die aus Verletzungen wesentlicher Vertragspflichten entstehen. „Wesentliche Vertragspflichten” sind Vertragspflichten, die, wenn sie verletzt werden, das Ziel und den Zwecke des Vertrags gefährden und, umgekehrt, solche Vertragspflichten, auf deren Erfüllung der Vertragspartner vernünftigerweise vertrauen kann.
Im Falle von Fahrlässigkeit, ausgenommen grobe Fahrlässigkeit, ist die Haftung von Ottobock zudem auf Schäden begrenzt, die im Rahmen eines Vertrages, wie dem Vertrag mit dem Benutzer im Rahmen dieser Bedingungen, typischerweise vorhersehbar sind.
In anderen Fällen, die nicht unter Abschnitt 6.1 dieser Bedingungen fallen, haftet Ottobock nicht für indirekte, Folge- oder besondere Schäden.
In anderen Fällen, die nicht unter Abschnitt 6.1 dieser Bedingungen fallen, darf der gesamte Haftungsumfang von Ottobock im Rahmen dieser Bedingungen 50 000 Euro nicht überschreiten.
Die vorstehend genannten Haftungsbeschränkungen kommen jedoch nicht zur Anwendung, wenn die Schäden das Ergebnis einer schuldhaft verursachten Verletzung des Lebens, des Körpers oder der Gesundheit oder der Verletzung einer Garantie (wie oben definiert) sind.
Jede Haftung, die sich von der in den Abschnitten 6.1 bis 6.6 dieser Bedingungen vorgesehene Haftung unterscheidet oder darüber hinausgeht, ist ausgeschlossen.
Sie sind für die routinemäßige Sicherung Ihrer Daten verantwortlich. Ungeachtet der Abschnitte 6.1 bis 6.6 dieser Bedingungen gilt, dass wenn Sie Schäden durch Datenverlust erleiden, Ottobock jeweils nur insoweit für solche Schäden haftet, als die Schäden nicht durch die Sicherung aller relevanten Daten durch Sie hätten verhindert werden können.
Der (erste) Prüfer der personenbezogenen Daten, die Sie uns
im Zuge
der Registrierung Ihres Benutzerkontos zur Verfügung stellen, ist Ottobock SE & Co. KGaA
(Vgl. Abschnitt
1
dieser Bedingungen).
Sie können Kontakt zu unserem Globalen Datenschutzbeauftragten
aufnehmen, indem Sie das Kontaktformular
verwenden.
Wir
verarbeiten die personenbezogenen Daten, die Sie uns zur Verfügung stellen, um Ihr
Benutzerkonto
einzurichten
und zu verwalten, soweit es zum Abschluss und zur Erfüllung des Vertrags mit Ihnen gemäß
diesen
Bedingungen
(Art. 6 (1) b) DSGVO) erforderlich ist. Wir übermitteln und geben Daten, die Sie uns zur
Verfügung
stellen an
das betreffende Produktionsunternehmen weiter, da dies für die Prüfung Ihrer Bestellung und
für den
Abschluss
und die Erfüllung des Auftrags notwendig ist. Bitte beachten Sie, dass in Fällen, in denen
sich der
Geschäftssitz oder die Produktionsstätte des betreffenden Produktionsunternehmens in einem
Land
außerhalb des
Europäischen Wirtschaftsraums befindet, das Vorherstehende die regelmäßige Übermittlung
personenbezogener Daten
in einen Drittstaat beinhaltet. In Fällen, in denen sich der Geschäftssitz oder die
Produktionsstätte
des
Produktionsunternehmens in einem Land außerhalb des Europäischen Wirtschaftsraums befindet
und es sich
bei
diesem Land nicht um Andorra, die Färöer-Inseln, Guernsey, die Isle of Man, Jersey, die
Schweiz,
Argentinien,
Kanada oder die USA (nur für EU-US selbstzertifizierte Unternehmen im Rahmen des Privacy
Shields),
Israel oder
Neuseeland handelt, gibt es, zum Zeitpunkt des Wirksamwerdens dieser Bedingungen, keine
Angemessenheitsentscheidung für das Empfängerland durch die Kommission. Wir speichern Ihre
personenbezogenen
Daten, die Sie uns im Zuge Ihrer Anmeldung und der Verwendung Ihres Benutzerkontos
übermitteln für die
Gültigkeitsdauer Ihres Benutzerkontos und für bis zu dreißig Jahre nach Ablauf, um
sicherzustellen, dass
wir auf
jede Forderung, die Sie uns gegenüber im Rahmen dieser Bedingungen geltend machen, reagieren
zu können
und
gegebenenfalls entsprechende Forderungen Ihnen gegenüber durchzusetzen. Darüber hinaus
speichern wir in
Übereinstimmung mit den geltenden gesetzlichen Bestimmungen unsere Korrespondenz mit Ihnen
sowie alle
steuerrelevanten Daten (falls vorhanden).
Sie haben das Recht, von uns den Zugang zu
Ihren und die
Berichtigung oder Löschung Ihrer personenbezogenen Daten oder die Einschränkung der
Verarbeitung Ihrer
personenbezogenen Daten zu verlangen oder der Verarbeitung zu widersprechen sowie das Recht
auf
Datenübertragbarkeit, wenn alle vorstehend genannten Bedingungen unter Beachtung der
geltenden
gesetzlichen
Bestimmungen für diese Rechte erfüllt sind. Zusätzlich haben Sie immer das Recht, eine
Beschwerde bei
der
zuständigen Aufsichtsbehörde einzureichen.
Ausführliche Informationen darüber, wie wir personenbezogene Daten, im Zusammenhang mit dem Betreiben und dem Bereitstellen unserer Webseite für Sie, sammeln, verarbeiten oder verwenden, finden Sie in unseren Datenschutzbestimmungen.
Sie sichern zu und garantieren, dass Ihr Kunde (der einzelne Patient) der Übertragung seiner medizinischen Daten durch Sie an uns und an das Produktionsunternehmen für die oben genannten Zwecke zugestimmt hat, und dass, wenn keine solche Zustimmung vorliegt, die Übertragung seiner medizinischen Daten durch Sie an uns und an das Produktionsunternehmen für die oben genannten Zwecke rechtmäßig ist und den geltenden Datenschutzgesetzen entspricht.
Der im Rahmen dieser Bedingungen geschlossene Vertrag sowie die Bedingungen selbst und alle Streitigkeiten oder Forderungen, die aus diesen oder in Zusammenhang mit diesen oder ihrem Gegenstand entstehen, unterliegen den Gesetzen der Bundesrepublik Deutschland auszulegen und sind nach diesen auszulegen.
Alle Streitigkeiten, die sich aus dem oder in Zusammenhang mit dem aus diesen Bedingungen hervorgehenden Vertrag ergeben, unterliegen der ausschließlichen Gerichtsbarkeit und dem ausschließlichen Gerichtsstand der Gerichte von Göttingen, Deutschland, sofern Sie (i) ein Kaufmann im Sinne des Deutschen Handelsgesetzbuchs sind oder (ii) keinen Geschäftssitz in Deutschland haben, wodurch Sie dem allgemeinen Gerichtsstand der Deutschen Zivilgerichte unterliegen würden.
Bitte beachten Sie, dass Aufträge, die über die Plattform erfolgen, gemäß den anwendbaren Geschäftsbestimmungen (falls zutreffend) den Gesetzen anderer Länder oder den anwendbaren Kollisionsnormen unterliegen können. Dies kann in gleicher Weise im Zusammenhang mit dem vereinbarten oder gesetzlichen Gerichtsstand und Gerichtsort gelten.
Sofern hierin nicht ausdrücklich etwas anderes bestimmt ist gilt folgendes: Sollte eine Bestimmung oder Bedingung dieser Bedingungen oder die Anwendung dieser auf eine der beiden Parteien in irgendeiner Hinsicht einvernehmlich von den Parteien oder einer Justiz-, Regierungs- oder ähnlichen Behörde als ungültig oder nicht durchsetzbar befunden werden, bleiben die restlichen Bedingungen davon unberührt.
Ottobock ist berechtigt, diesen im Rahmen dieser Bedingungen zustande gekommenen Vertrag ohne Ihre Zustimmung an ein verbundenes Unternehmen von Ottobock oder an seinen Rechtsnachfolger im Rahmen eines Zusammenschlusses, Erwerbs im wesentlichen aller Vermögenswerte des Abtretenden oder im wesentlichen aller Vermögenswerte des Abtretenden in Zusammenhang mit einem Geschäftsbereich, zu dem die Plattform gehört oder eines ähnlichen Ereignisses zu übertragen.
Gültig ab März 2018