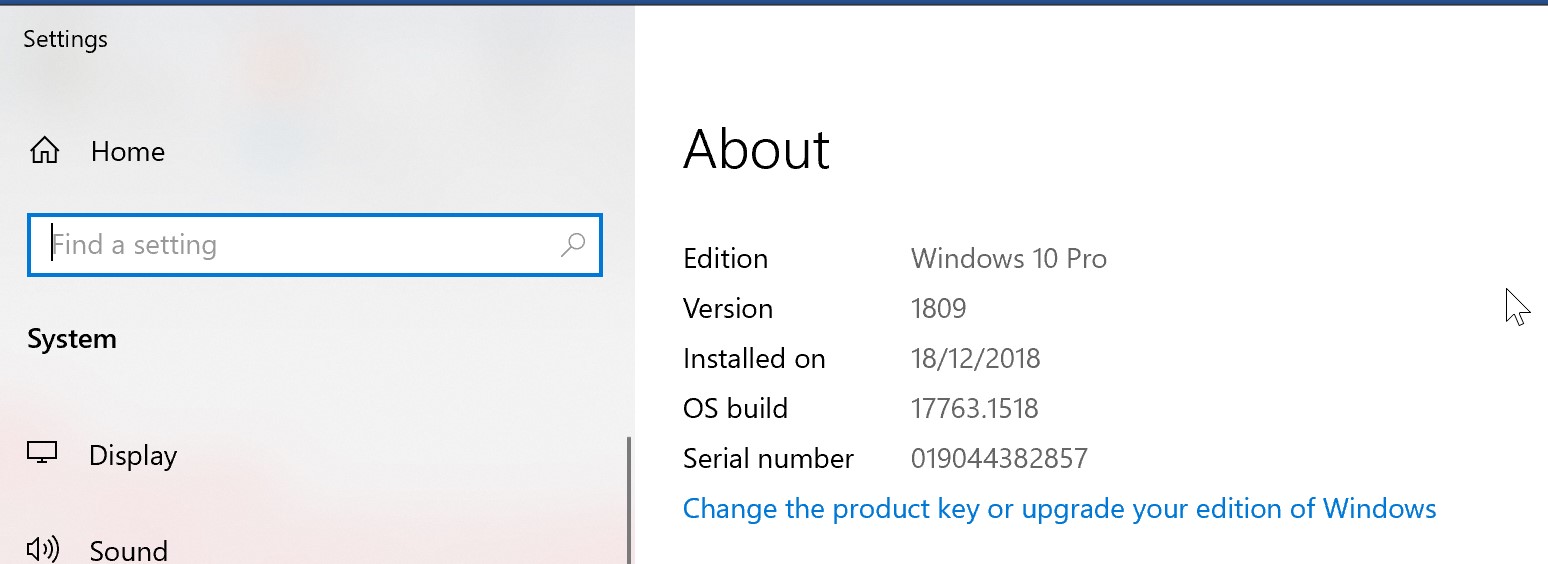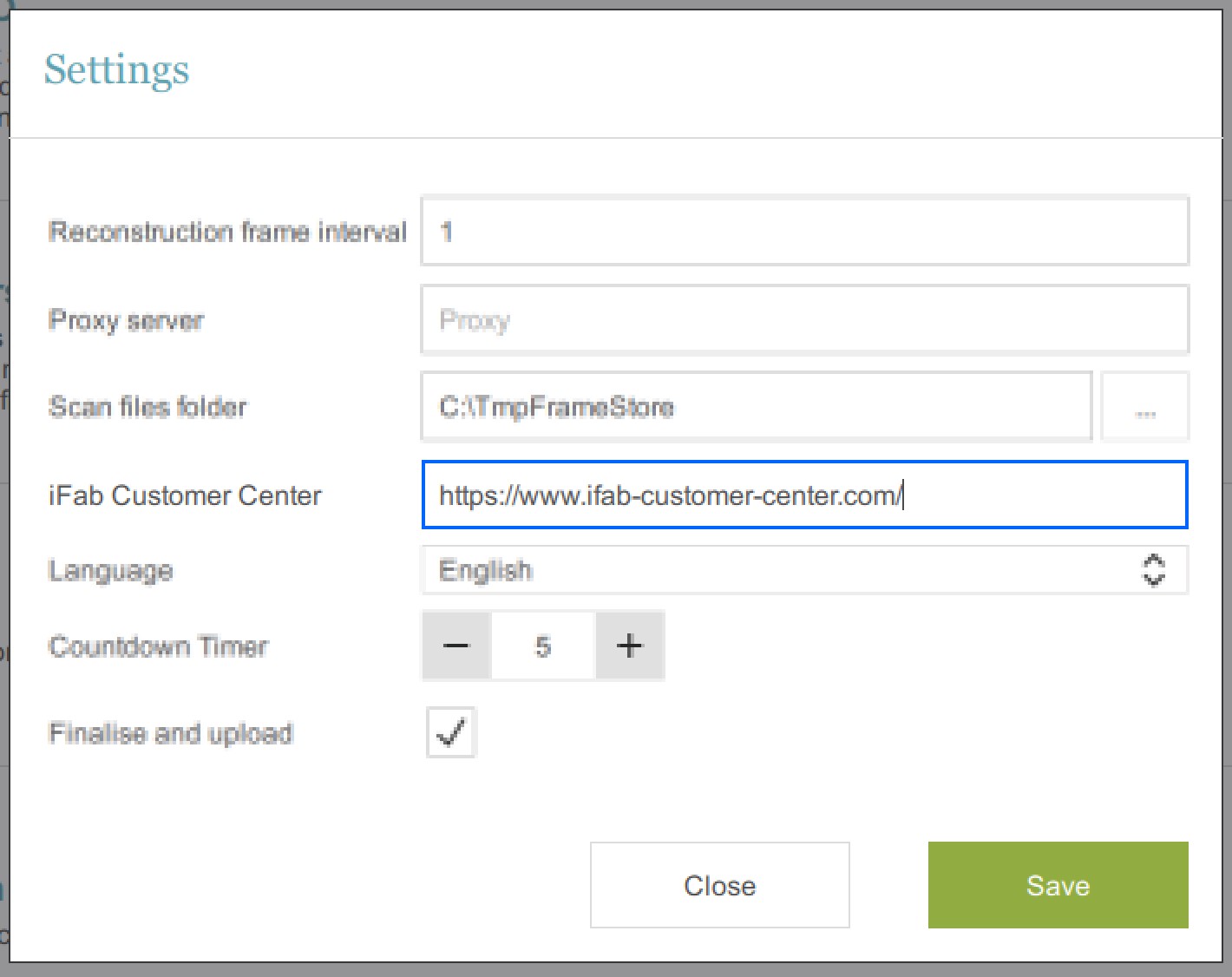Thank you for registering a user account with our iFab customer center (the “Platform”). The Platform is operated by Ottobock SE & Co. KGaA, Max-Naeder-Strasse 15, 37115 Duderstadt, Germany (“Ottobock” or “we”). These Terms of Use (the “Terms”) set forth the general terms and conditions that apply to your access to and use of the Platform.
Our iFab customer center is an online platform through which you can order certain products from the Ottobock product range and have them manufactured and built to your customers’ measurements and other specifications by one of Ottobock local manufacturing companies (each such company a “Manufacturing Company”). Once manufactured and built, the ordered products will be shipped to you directly by and from the Manufacturing Company to service your customers. This is what we call Ottobock Service Manufacturing, using digital technology to manufacture and build pre-customized orthopedic products.
The products that you can order through the Platform are offered and sold to you by the Manufacturing Company designated as such in the context of the respective offer page on the Platform. Consequently, the contract on the basis of which you order the product and the Manufacturing Company manufactures, builds, sells and ships the products for and to you (the “Order”) is formed exclusively between you and the corresponding Manufacturing Company.
The Manufacturing Company is free to accept or reject your order. An Order is established only upon the Manufacturing Company having confirmed your order in writing (email to suffice, and to be communicated by the Manufacturing Party directly or through us) or by manufacturing and shipping the product to you.
Given the nature of the products on the Platform, the Manufacturing Company may make its acceptance of your order subject to further clarification of specifications and other medical, manufacturing-based or other conditions at any time, and whether or not such conditions have been communicated on the Platform prior to you submitting your order.
Further, the Order is subject to the Manufacturing Company’s separate terms and conditions (the “Company Terms”) if so specified in the context of the respective offer and/ or the checkout process prior to submitting your binding order.
The Manufacturing Companies are solely responsible and liable for their offers on the Platform as well as the formation and performance of the respective Orders. Ottobock assumes no responsibility and/or liability in this respect.
You can visit and browse the Platform without having registered a user account and logged on. However, to order products and use the full options of the Platform you have to register a user account with us.
Through the Platform, the Manufacturing Companies exclusively sell to businesses, doctors and other medical professionals for resale to their customer and patients, as the case may be. If you are a patient or other user of orthopedic products, please refer to your doctor or other specialist, as we are bound to refuse your user account registration.
During the registration process as well as at any time during the term of your user account, you must only enter data and information that is correct and, for the respective purpose, complete. Should your user data (such as, for example, your name or address for delivery) change at any point during the term of your user account, you must update you user account accordingly.
Upon successful completion of the registration process, we will create you user account. You can log onto and access your user account using your access credentials, i.e. you email address and password. You must keep your access credentials secret; should you lose your access credentials, and/or if you have reason to suspect that your access credentials have been or can be used by third parties, you must change your user credentials and inform Ottobock of the matter at hand without delay.
We may invalidate your access credentials and temporarily suspend or finally terminate your user account for good cause at any time, for example if
- you gave incorrect data and information when registering;
- we have reason to suspect that a third party is using your user account; and/or
- you have breached your obligations under these Terms or any applicable Company Terms.
The Platform, including, in particular, the website, all content displayed on this website (including, but not limited to, text and images as well as corresponding data and computer programs (if any); together “Content”) as well as all copyrights, trademarks and other industrial or intellectual property rights therein or thereto, are owned by Ottobock or our licensors.
The Content is protected under worldwide copyright, trademark and other applicable laws and treaties. Nothing in these Terms shall operate to transfer ownership of any intellectual property rights in the Content. You shall only use the Content for you use of the Platform, i.e. for purposes of informing you about the products, registering you user account, ordering etc. Except as otherwise expressly permitted, you may, in particular, not
- use the Content for any other purpose;
- copy the Content (except inasmuch as it is necessary for viewing the Content in your browser or assorted reader and/or documenting an Order);
- distribute, give or allow access to or otherwise make available, any part of the Content to any other person, or modify, adapt or create derivative works of any part of the Content;
- sell, rent, lease, license, loan, commercialize (directly or indirectly) to, or use for, the benefit of any other person, any part of the Content, or use any part of the Content to develop, or otherwise in connection with, a product, service or content which competes with the Platform; or
- attempt to bypass any measure we may use to prevent or restrict access to the Platform, nor access or use the same in a way or using means not made available by us for that purpose.
You may, further, not remove, suppress or modify in any way the proprietary markings, including any trade marks or copyright notices, used in relation to any Content and/or any products ordered through the Platform.
You agree to indemnify, defend and hold Ottobock, its officers, directors, agents, affiliates, distribution partners, licensors and suppliers harmless from and against any and all claims, actions, proceedings, costs, liabilities, losses and expenses (including, but not limited to, reasonable attorneys’ fees) (collectively, “Claims”) suffered or incurred by such indemnified parties resulting from or arising out of any actual or alleged breach of your obligations, warranties and guarantees under these Terms or violation of any third party’s rights, provided that the breach or violation in question was or would have been a culpable breach or violation. Ottobock shall inform you without delay of any such Claim, and will provide you with any reasonably available information on the Claim to facilitate your cooperation in defending against the claim. You shall then cooperate as fully as reasonably required in the defense of any Claim. Ottobock reserves the right, at its own expense, to assume the exclusive defense and control of any matter subject to indemnification by you.
Ottobock shall be liable in accordance with the applicable statutory provisions (whether in contract, tort or otherwise) for damages suffered by you that
- have been caused as a result of Ottobock, its legal representatives, its agents or auxiliaries having acted, or having failed to act where there was a duty to act, in gross negligence or with willful or malicious intent;
- have occurred as a result of a breach of a guarantee (the term “guarantee” in accordance with the applicable statutory meaning);
- that are a result of a culpably caused injury to life, limb or health; and/or
- that are subject to product liability under the German Product Liability Act.
In cases of negligence other than gross negligence, Ottobock shall only be liable for damages that result from breaches of material contractual obligations. “Material contractual obligations” are such contractual obligations that, if breached, jeopardize the aim and purpose of the contract, and, vice versa, such contractual obligation that the contractual partner may reasonably rely on being fulfilled.
In cases of negligence other than gross negligence, Ottobock liability shall also be limited to damages that are typically foreseeable in the context of an agreement such as the agreement with the user under these Terms.
Other than in cases that fall under Section 6.1 of these Terms, Ottobock shall not be liable for indirect, consequential or special damages.
Other than in cases that fall under Section 6.1 of these Terms, Ottobock aggregate liability under these Terms shall not exceed 50.000 Euros.
The afore provided limitations of liability shall, however, not apply where the damages result from culpably caused injuries to life, limb or health or a breach of a guarantee (as defined above)
Any liability other or beyond the liability provided in Sections 6.1 to 6.6 of these Terms is excluded.
You are responsible for ensuring the routine backup of your data. Irrespective of Sections
6.1 to 6.6 of these Terms, if you suffer damages that result from the loss of data, Ottobock shall in each case only be liable for such damages insofar as the damages could not have been avoided by you carrying out data backups of all relevant data in regular intervals.
The (initial) controller of the personal data you provide to
us in
the course of your registration and the use of your user account is Ottobock SE & Co. KGaA (cf. Section
1 of
these Terms).
You can contact our Global Data Protection Officer confidentially
via contact form.
We process
personal data you give us to initiate and maintain your user account as it is necessary for the
formation and
performance of the agreement with you under these Terms (Art. 6 (1) b) GDPR). We transmit and disclose
personal
data you give us to the respective Manufacturing Company as is necessary for the evaluation of your
order as
well as the formation and performance of the Order. Please note that where the relevant Manufacturing
Company
has its seat of business or its manufacturing facility in a country outside of the European Economic
Area, the
foregoing will regularly include transferring the personal data to a third country. Where the
Manufacturing
Company has its seat of business or its manufacturing facility in a country outside of the European
Economic
Area and such country is neither Andorra, Faroe Islands, Guernsey, Isle of Man, Jersey, Switzerland,
Argentina,
Canada, U.S.A. (only for EU-U.S. Privacy Should self-certified companies), Israel nor New Zealand, there
is, as
of the effective date of these Terms, no adequacy decision by the Commission for the recipient country.
We will
store the personal data you provide to us in the course of your registration and the use of your user
account
for the term of your user account as well as for up to thirty years afterwards to ensure being able to
answer to
any claims you may have against us under these Terms as well as to enforce corresponding claims that we
may have
against you. In addition, we will store our correspondence with you as well as all tax relevant data (if
any) in
accordance with the applicable statutory provisions You have the right to request from us access to and
rectification or erasure of your personal data or restriction of processing concerning your personal
data or to
object to processing as well as the right to data portability, all of the foregoing subject to the
applicable
statutory conditions for those rights having been met. Further, you always have the right to lodge a
complaint
with the competent supervisory authority.
For comprehensive information on how we collect, process or use personal data in the context of operating and providing our website for and to you, please refer to our Privacy Policy.
You warrant and guarantee that your customer (the individual patient) has consented in you transferring his/her medical data to us and the Manufacturing Company for the purposes described above and that, in the absence of such consent, you transferring his/ her medical data to us and the Manufacturing Company for the purposes described above is lawful under, and compliant with, the applicable data privacy laws.
The agreement formed under these Terms as well as the Terms themselves and any disputes or claims arising out of or in connection with them or their subject matter are governed by and construed in accordance with the laws of the Federal Republic of Germany.
The courts of Goettingen, Germany, shall have exclusive jurisdiction and venue over any dispute arising out of or relating to the agreement formed under these Terms provided that you (i) are a merchant (Kaufmann) within the meaning of the German Commercial Code or (ii) have no place / venue in Germany that would put you under the general jurisdiction of the German civil courts.
Please note that Orders made through the Platform may be governed the laws of another country pursuant the applicable Company Terms (if any) or the applicable conflict of laws rules. This may apply accordingly with regard to the agreed or statutory venue and place of jurisdiction.
Except as otherwise specifically provided herein, if any term or condition of these Terms or the application thereof to either party will to any extent be determined jointly by the parties or by any judicial, governmental or similar authority, to be invalid or unenforceable, the remainder of these Terms will not be affected thereby.
Ottobock shall be entitled to assign this agreement made under these Terms without your consent to an affiliate of Ottobock or to its successor in interest by way of merger, acquisition of substantially all of the assets of assignor or substantially all of the assets of assignor related to the business unit of which the Platform is part or any similar event
Effective as of March 2018